Você pode configurar o Outlook Express automaticamente, através do Gerenciador de E-mails do cPanel, ou manualmente.
Para configuração automática através do cPanel, faça como a seguir:
1- Acesse o cPanel
2- Clique em Gerenciador de E-mails
3- Clique em Adicionar/Remover contas POP3
4- Clique em Outlook (Express) AutoConfig na conta que você deseja utilizar no Outlook/Outlook Express
5- Clique as janelas de aviso que irão abrir na seguinte ordem: OK/OK/OK/ABRIR/SIM
6- Pronto! Seu Outlook Express já está configurado para enviar/receber e-mail pela sua nova conta.
IMPORTANTE: O Outlook Express deverá estar fechado durante o processo de configuração automática.
Para configurar o Outlook Express manualmente, siga as instruções abaixo:
1. Abra o Outlook Express, clique na opção Ferramentas e depois em Contas.
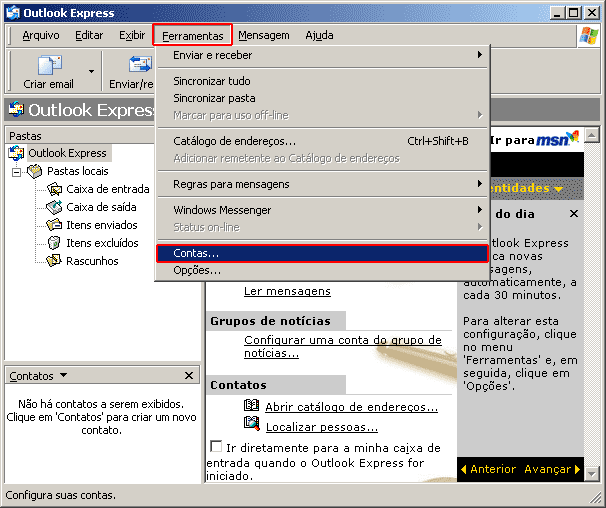
2. Na tela Contas na Internet. Clique no botão Adicionar e depois em Email.
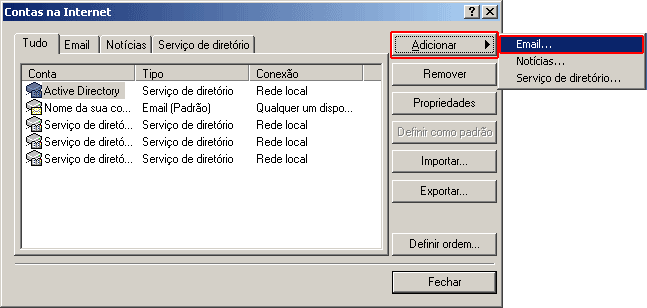
3. O assistente de configuração do Outlook será iniciado. No campo Nome de exibição, digite o nome que você
deseja que apareça quando for enviar uma mensagem, você pode utilizar letras maiúsculas ou minúsculas.
Depois clique em Avançar.
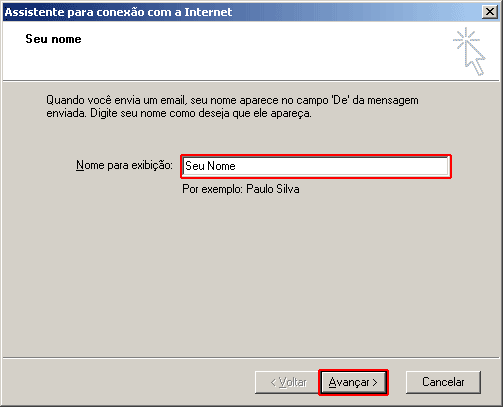
4. No campo Endereço de email digite o e-mail completo em letras minúsculas e sem acento.
Depois clique em Avançar.
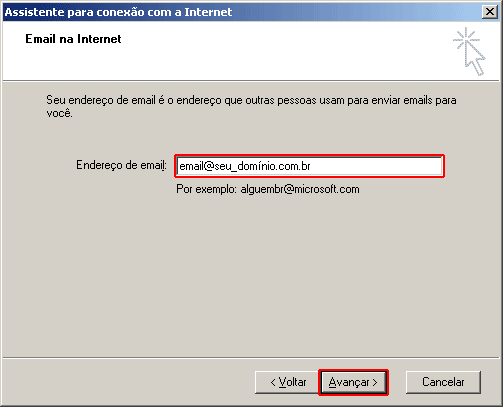
5. No campo Servidor de entrada de emails (POP3, IMAP ou HTTP) digite mail.seudominio.com.br
e no campo Servidor de saída de emails (SMTP) também digite mail.seudominio.com.br.
Depois clique em Avançar.
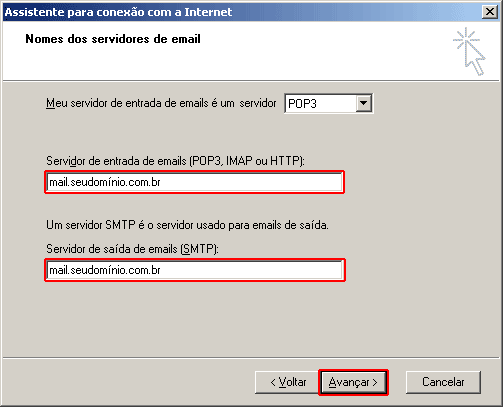
6. No campo Nome da conta digite o e-mail completo e no campo Senha digite a respectiva senha do e-mail.
Depois clique em Avançar.
Obs: Não utilize endereços de outros domínios que não estejam hospedados na CybernetFX, caso contrário,
não será possível o envio pelo mail.seudominio.
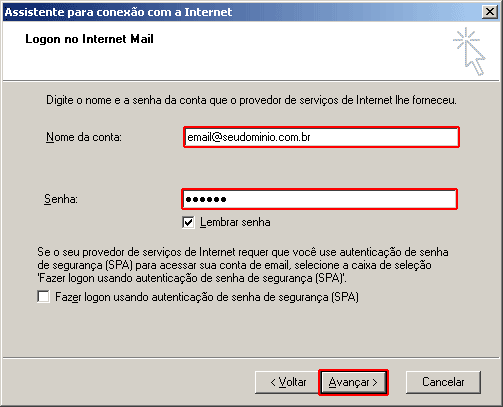
7. Clique no botão Concluir para retornar à tela de Contas na Internet.
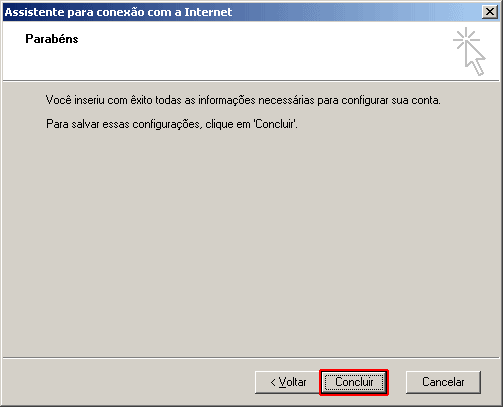
8. Clique na guia Email, na sua Conta e em seguida no botão ao lado Propriedades.
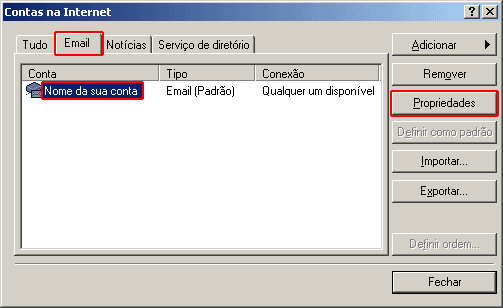
9. Selecione a guia Servidores e marque a opção "Meu servidor requer autenticação" ou
"Servidor de mensagens recebidas do tipo Pop3", dependendo da sua versão do Outlook.
Em seguida clique no botão OK e Fechar.
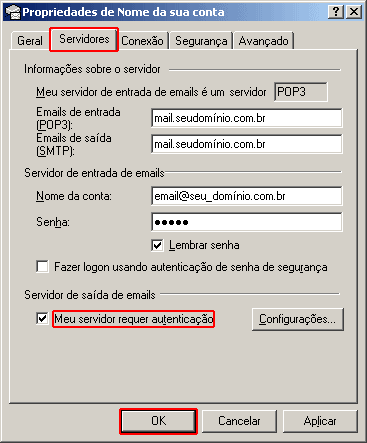
Pronto! Seu programa de email está configurado para enviar e receber mensagens usando a conta de email de seu domínio.

